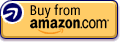How To Add A Content Page To Joomla
How To Add Static Content Page To Joomla
Sometimes you may need to create a page with some content. For example a ‘Terms Of Use’, ‘About Us’ or ‘Privacy Policy’ page. You can create static content for your Joomla website. And I’ll teach you how to.
What is Static Content?
Static content is a page within your website that can be linked to your page navigation or any other menu. I will teach you how to create pages with static content and create main menu links to those pages.
First, you should log in to your site Administration Area.
Then go Content –> Article Manager. Also, you can click on Article Manager icon in your Administration home page. In Article Manager you may see a list of your site content pages. We don’t have any pages so our list is blank.
To create a new page, click New at the top right of the page.
Now you are on a page where you may create your content. You will see some fields:
Title: Give your page a title. It should be short and descriptive (ex: ‘Terms And Conditions’);
Alias: You can make a title easy to remember for your page. If you leave this field blank Joomla will create an alias from your page title replacing spaces by hyphens. (i.e.: terms-and-conditions if your page title is ‘Terms And Conditions’);
Section: Choose a category for your page. If you don’t have any, choose ‘Uncategorized’. This field is required and your article won’t be published if you leave ‘-Select Section-‘ value in the field;
Published: Here you can change your page publish state. You can check ‘No’ radio button if you don’t want your article to be published. This field is set as ‘Yes’ by default;
Front Page: This field determines whether your page will be displayed on the front page of your website or not;
Category: Choose a category for your static content page. If you have no categories or don’t want your article to be in any category, leave it ‘Uncategorized’;
Text: Type your text here. This is your static page. You can use the TinyMCE included editor or download some pretty improved editors and use them to create your own pages.
On the right side you see the article’s summary and 3 sections for advanced settings.
Parameters (Article):
Author: You may want to have several authors on your site so if you want to personalize your article, choose a name from the list;
Author Alias: The same as with Article Alias – make it readable or Joomla will do that for you. No pain, but no gain. May help if you have several authors writing for your website;
Access Level: Here you have three options: Public, Registered and Specials. Choose who will see your article and who will not;
Created date: As default the current time is set in this field. But you can make it post factum – it will be displayed as published earlier. Forgot to send your Valentine’s Day greetings to your half? Create an article, change creation date and blame him/her for thoughtlessness :);
Start Publishing: Modify this date if you want your article to be published later. It will be published at time specified;
Finish Publishing: When you need your page to be published for a limited time (i.e.: New Year Greetings or Promo Page), type here the date (and hour) when you want your article to be unpublished. This feature is also automated.
Parameters (Advanced):
Almost all of these fields are set as ‘Use Global’. The best way is to set most suitable fields in Parameters (it can be found in Article Manager) and customize some of them for each article if necessary. I will describe work of each field in one of my next tutorials.
Metadata Information:
Description: This is a field where you type in text for your meta description tag. It is crucial to make it informative and describing the content of your page. Keep it descriptive and short about 156 symbols.
Keywords: Here you can add keywords your page is optimized for (if there are any). They will be added to your meta keywords tag. Do not pay too much attention to this field as keywords don’t play that role for SEO they used to play two years ago.
Author: This field will add meta author tag to your page. Almost useless from the SEO point as search engines does not pay that attention to all meta tags.
Robots: You may want to restrict crawlers’ access to your article. If so, please put values “noindex, nofollow”. There’re only 4 values for this field – index, noindex, follow, nofollow. But you can use only two of them separated by comma.
When finished, make sure that you check your spelling, check all fields and click ‘Save’.
Now you are done with your new ‘Terms And Conditions’ page and it is time to create a Menu link for this page.
Go to Menus –> Main Menu.
Click ‘New’ at the top right corner of the page.
Then you should choose a layout for your article. If you want a single content, then choose Articles –> Article Layout.
Now you can create a link for your content page. It has many common with adding an article. After filling all fields click on ‘Select’ button.
Choose your article from the list by clicking on the title. After that you’re ready to save your menu item. Click ‘Save’ and this is done.
Now you can choose the order of your menu item if you want.
That’s it, now you know how to add static pages to your Joomla website.
Article from articlesbase.com
MAKE: Technology on Your Time
Make is the first magazine devoted entirely to DIY technology projects. It unites, inspires and informs a growing community of resourceful people who undertake amazing projects in their backyards, basements, and garages.
List Price: $ 59.56
Price: $ 34.95
INDIVIDUAL Professor Teaches How To Create Web Pages ( Windows )
- Learn basic HTML coding and work with multiple templates for Web design
- Add hyperlinks, tables and multi-colored fonts
- Use animation and create rollovers for your navigation buttons
- Advanced visual lessons show you basic Web design in no time
Price:
Playbook Wristband – Wrist Coach X100 (Youth)
- Three playsheet compartments
- Clear durable protective vinyl
- 2 1/4 X 4 1/2 Windows
- 100 % Cotton – Comfort fit
- Fits Youth
Playbook wristbands – used during games and in practice. Great for coaches and athletes on the field. Call plays from your wristband.
Price: $ 6.99
Avery® White Full-Sheet Shipping Labels for Laser Printers with TrueBlock(TM) Technology, 8-1/2 inches x 11 inches, Box of 100 (5165)
- White mailing labels for laser printer.
- Smooth feed sheet edges prevent adhesive build-up that causes jams.
- Smudge- and jam-free guaranteed!
If you’re the creative type, consider these White Full-Sheet Shipping Labels with TrueBlock™ Technology for your next project. These bright, white labels are designed to completely cover everything underneath—so old markings won’t show through. Free templates from avery.com enable you to design not only large shipping labels with barcodes but also smaller labels in a variety of unique shapes. Include text and graphics to get your message across as only you can. Greeting cards, gifts and scra
List Price: $ 43.49
Price: $ 17.99
Question by phil8656: How do I create multiple pages on my website?
I’ve got the main page kinda overloaded. I’m using Kompozer, and none of the tutorials I’ve found say how to create more pages and an index of links to them.
Best answer:
Answer by Gerry R
You just make a new page and save it on your server with a meaningful name, like Page2.htm. Then somewhere on your first page, make a link to the new page using the tag. It’s best to format the link so that it goes only to the page name (i.e. /page2.htm) instead of a fully qualified name complete with http etc.
Give your answer to this question below!
Related Create Pages Articles